Importation de Données
Cette page montre comment utiliser Ultipa Manager et Ultipa Transporter-Importer pour importer des fichiers de données dans un GraphSet.
Les données du graph utilisées dans cet article sont conformes au modèle de graph comme présenté dans Prepare Graph
Fichier de Données
Préparez un fichier CSV pour chaque schéma dans le modèle de graph, qui sont CUSTOMER.csv, MERCHANT.csv et TRANSACTION.csv. (cliquez pour télécharger)
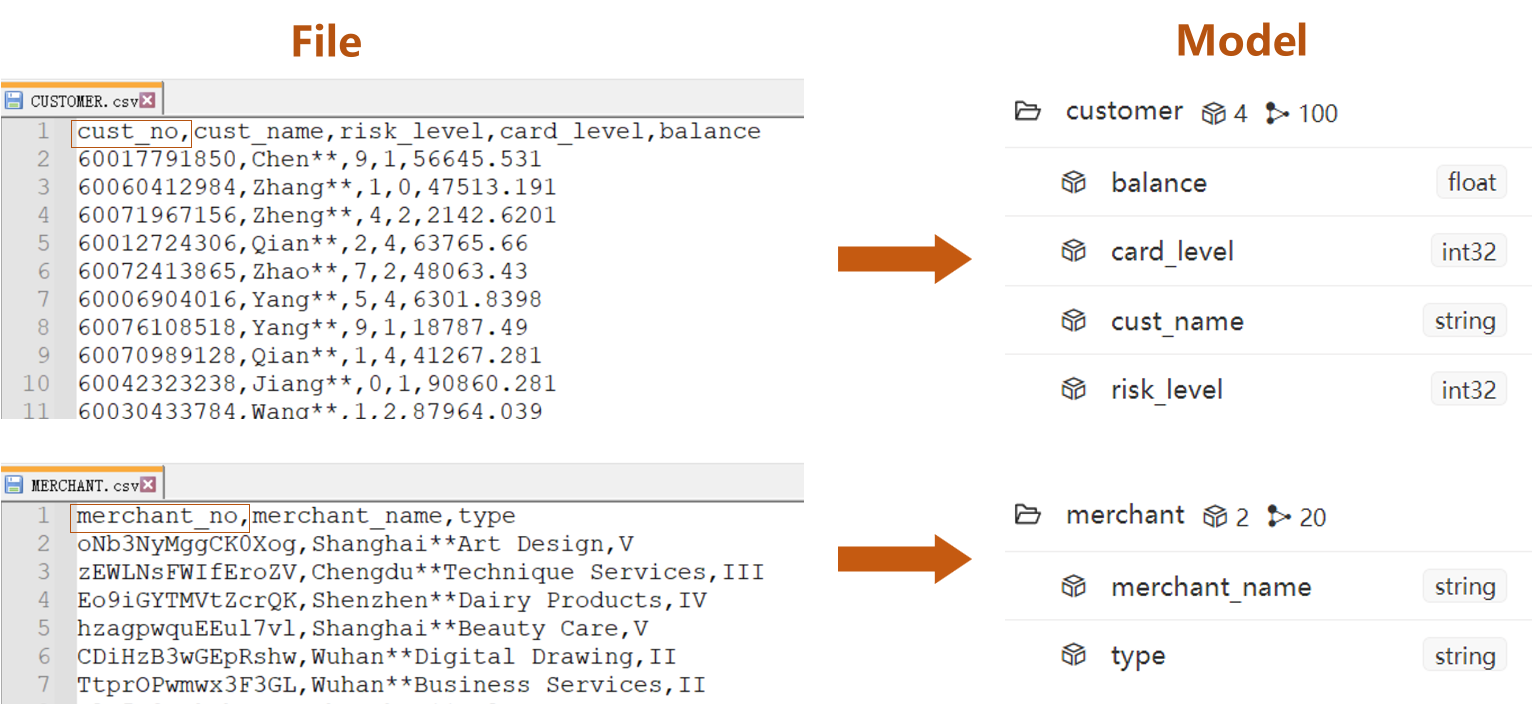
- Les colonnes dirigées par les en-têtes
cust_nodans le fichier de node CUSTOMER.csv etmerchant_nodans le fichier de node MERCHANT.csv sont la propriété système_idde node - Les autres colonnes sont des propriétés personnalisées
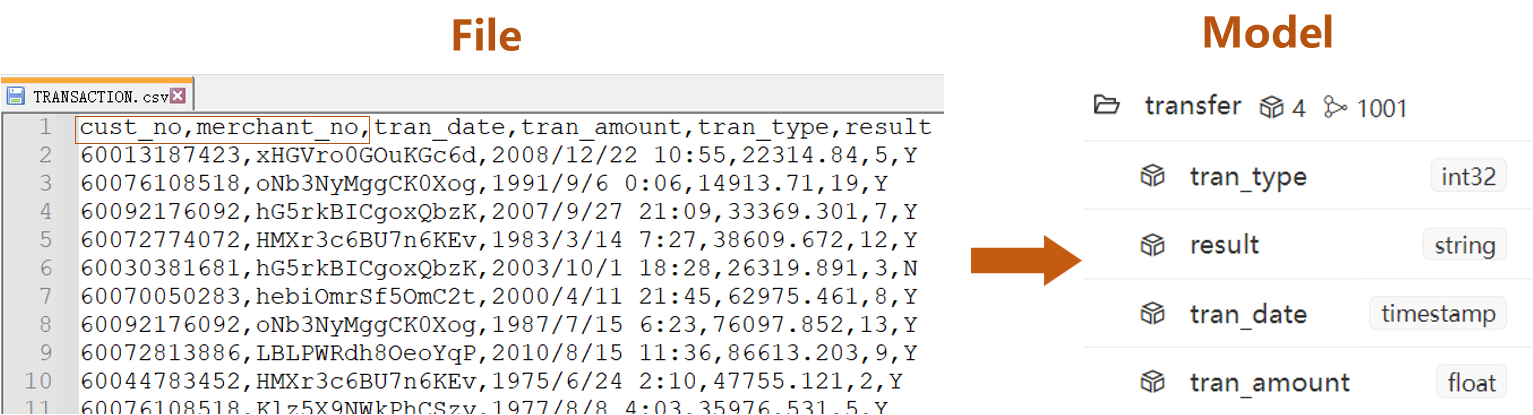
- Les colonnes dirigées par les en-têtes
cust_noetmerchant_nodans le fichier d'edge TRANSACTION.csv sont les propriétés système_fromet_tode edge - Les autres colonnes sont des propriétés personnalisées
Importer via Manager
- Importez les nodes avant d'importer les edges
Détail des Étapes (pour node)
Prenons l'import du fichier de node CUSTOMER.csv comme exemple, l'opération comprend 5 étapes :
- Créer un Chargeur
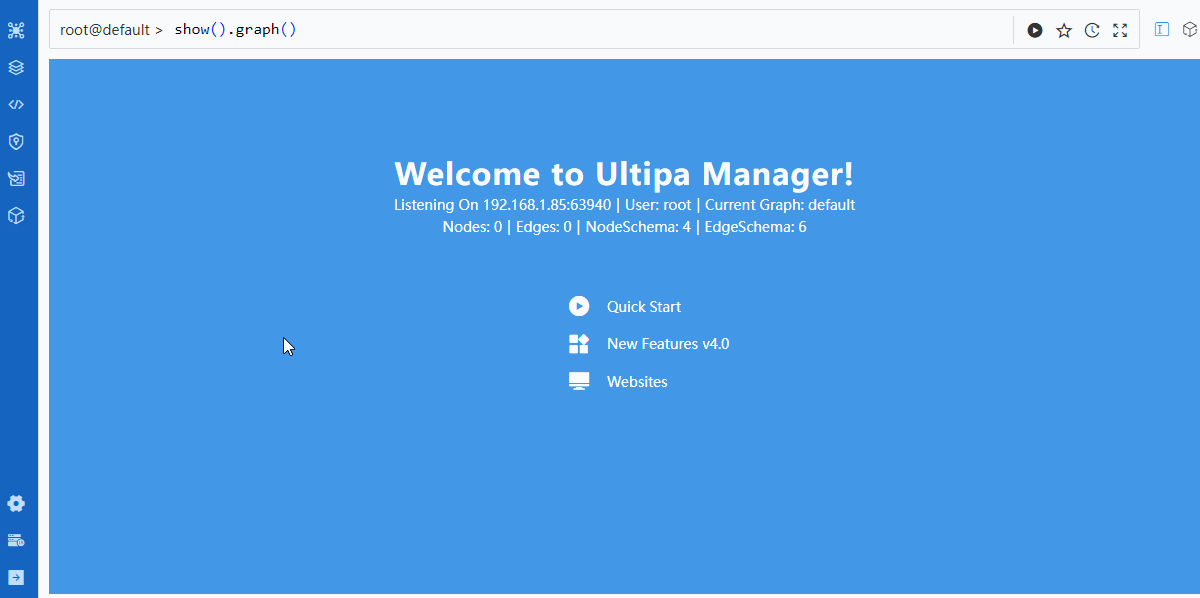
- Créer une Tâche
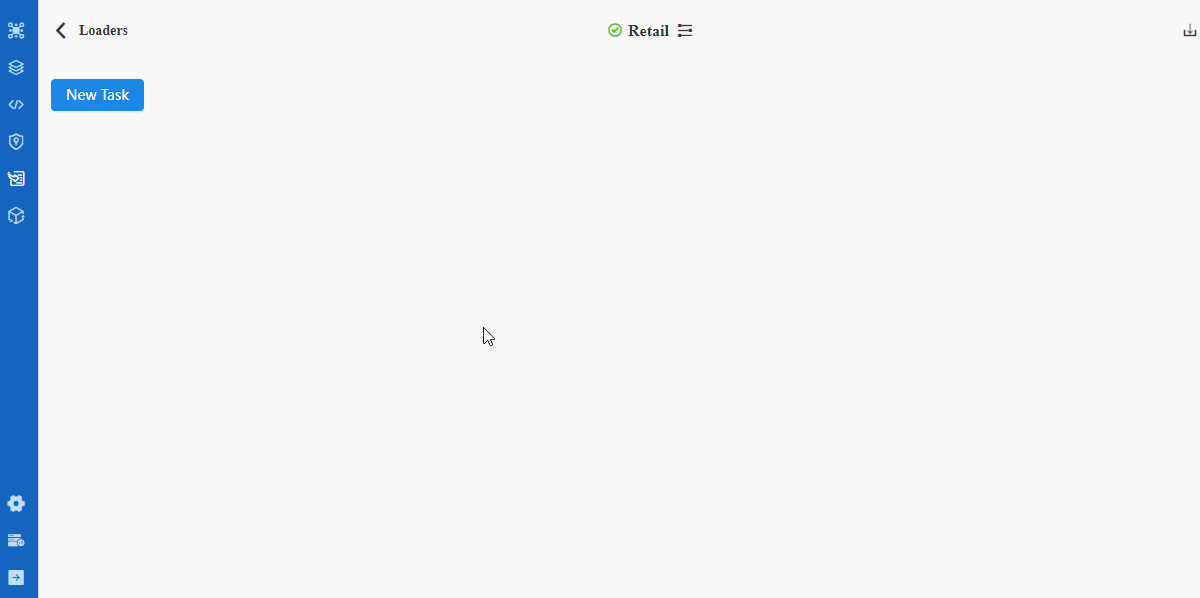
- Configurer les Paramètres
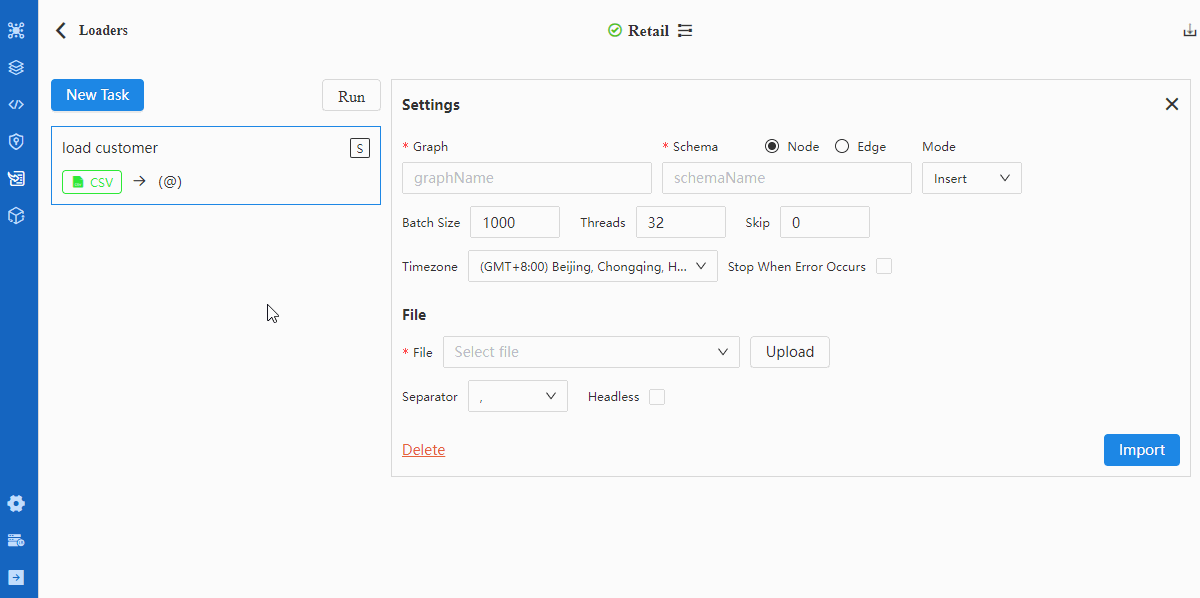
Les détails des éléments de configuration dans Settings peuvent être trouvés dans la documentation de Loader.
- Configurer le Fichier
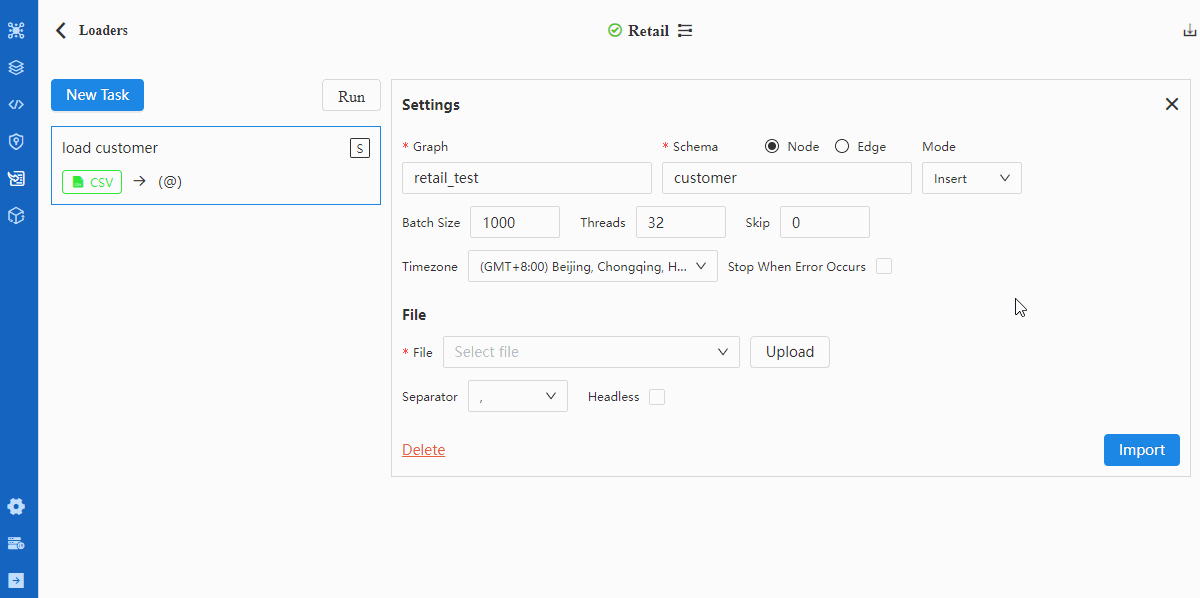
Conseils lors du mapping des champs de données avec les propriétés :
- Un triangle rouge △ pour une Property indique que l'en-tête ne correspond à aucune propriété sous le schéma sélectionné, auquel cas la propriété respective sera créée automatiquement si les données de cet en-tête doivent être importées (case carrée à l'extrémité gauche la plus vérifiée)
- L'élément de configuration "Headless" doit être coché si le fichier CSV est sans en-tête, auquel cas la première ligne de données indiquée par la Property doit être modifiée en noms de propriété car ils représentent chacun
Les détails des éléments de configuration dans Files peuvent être trouvés dans la documentation de Loader.
Les fichiers de données dans cet exemple utilisent la virgule "," comme délimiteur de colonne et contiennent des en-têtes ; l'en-tête
cust_noest la propriété système_id.
- Importer
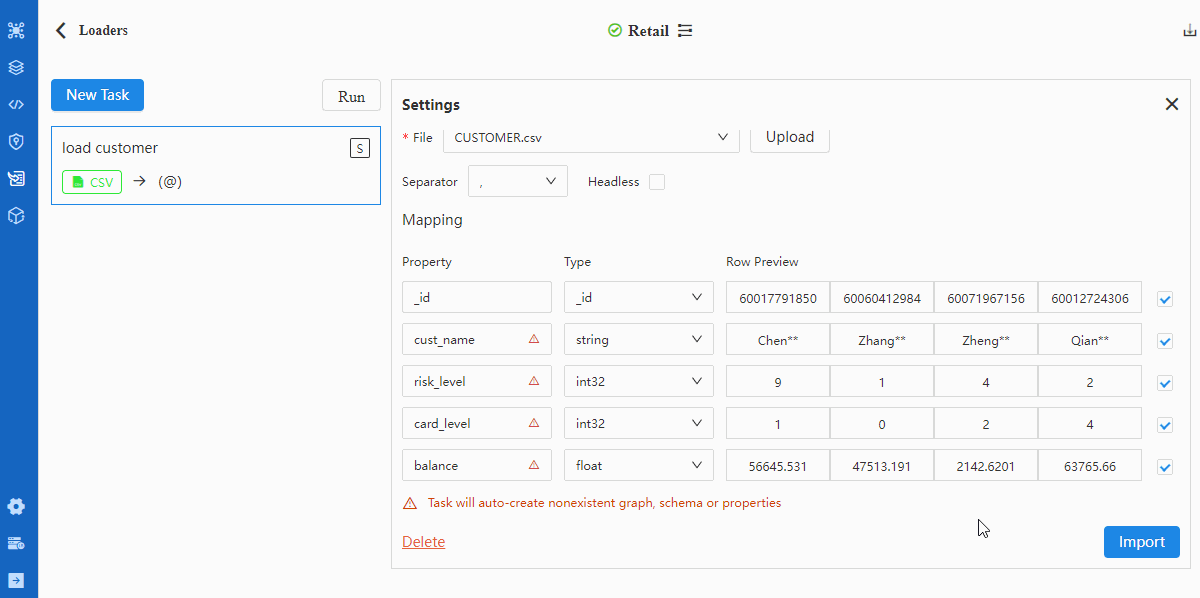
Répétez de l'étape-2 à l'étape-5 pour importer le fichier de node MERCHANT.csv. Assurez-vous dans l'étape-3 de sélectionner merchant comme schéma et dans l'étape-4 de sélectionner
_idcomme Type demerchant_no.
Démo Complète (pour edge)
Répétez de l'étape-2 à l'étape-5 pour importer le fichier d'edge TRANSACTION.csv. Assurez-vous dans l'étape-3 de passer à 'Edge', dans l'étape-3 de sélectionner transfer comme schéma et dans l'étape-4 de sélectionner _from et _to comme Type de cust_no et merchant_no.
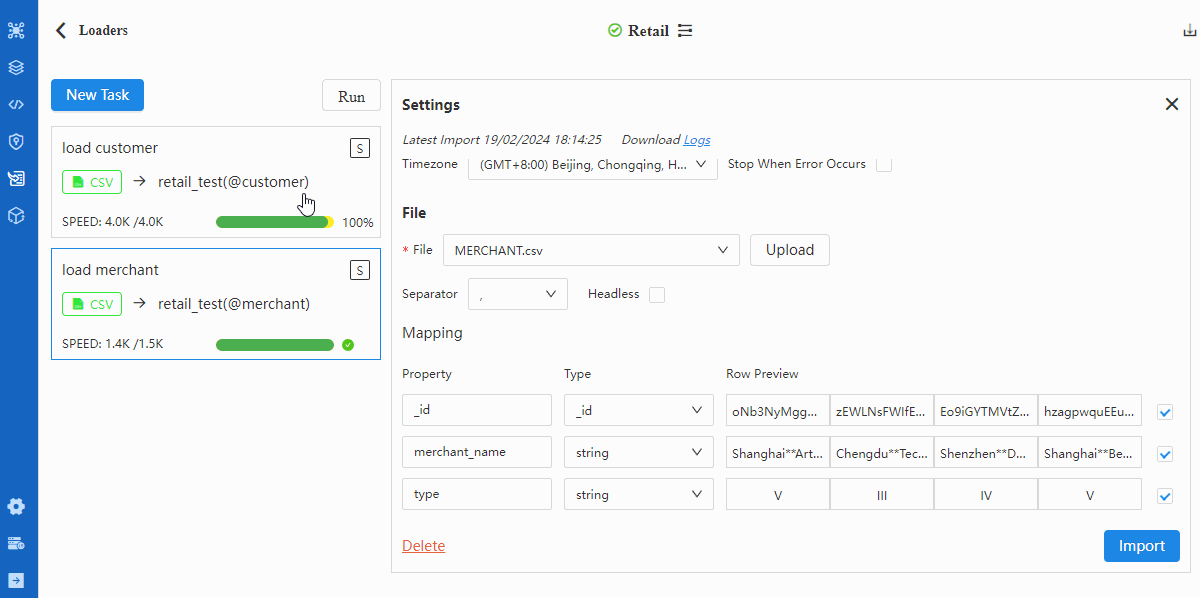
Vérification
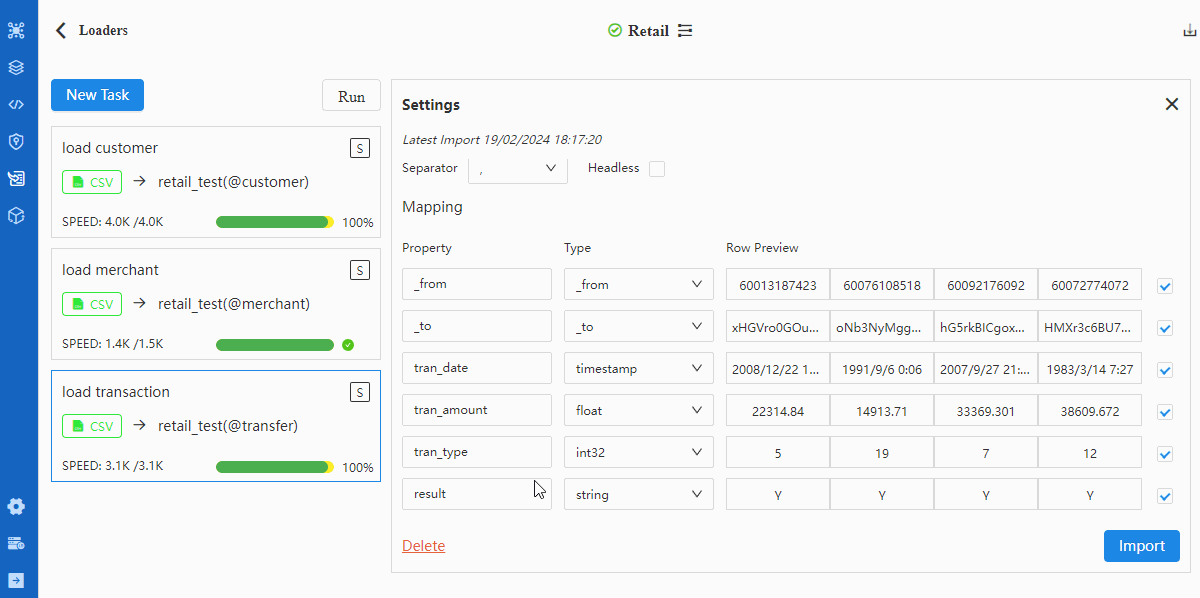
Importer via Transporter
Comparé à Manager, l'opération d'importation via Transporter-Importer supporte la reconnaissance des types de propriété à partir des en-têtes du fichier, tel que :
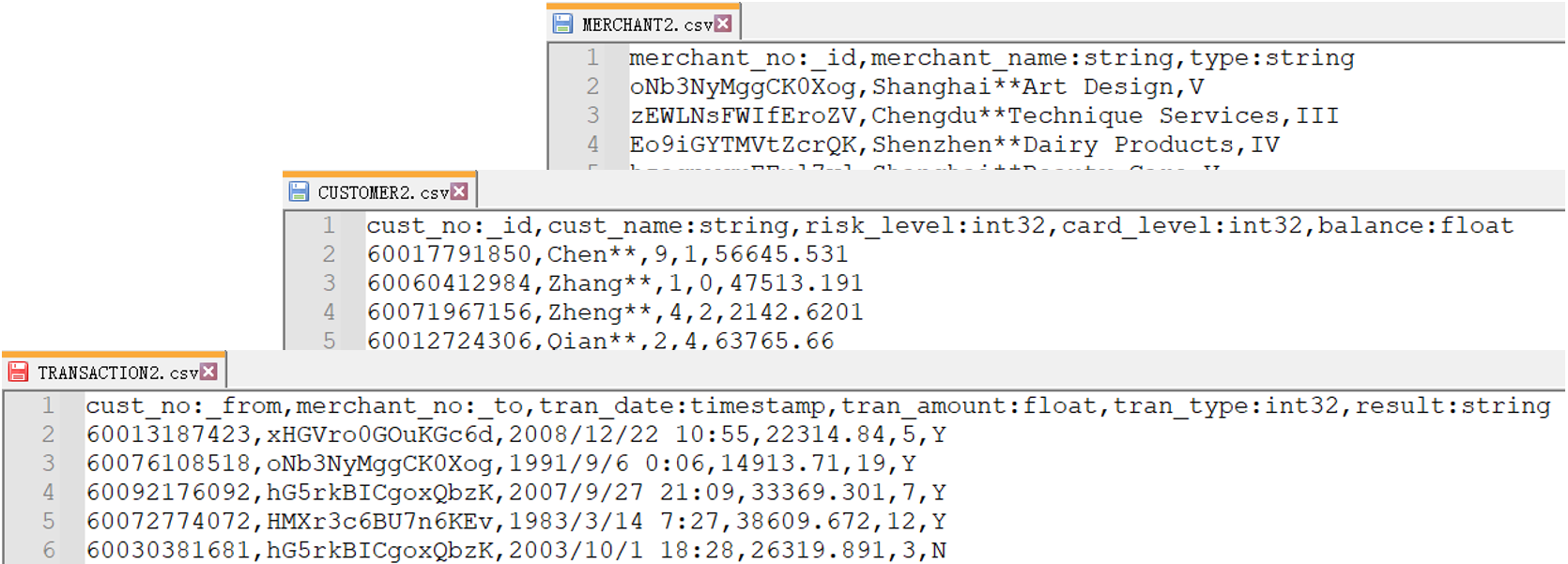
L'opération d'importation via Transporter-Importer comprend 2 étapes :
- Préparer le fichier YML
Déclarez des informations sur le serveur Ultipa et les fichiers de données dans un fichier YML. Ci-dessous une partie du fichier YML :
nodeConfig:
- schema: "customer"
file: "./CUSTOMER2.csv"
- schema: "merchant"
file: "./MERCHANT2.csv"
edgeConfig:
- schema: "transfer"
file: "./TRANSACTION2.csv"
- Téléchargez le package de fichiers YML_CSV qui contient le fichier YML complet et les fichiers de données avec des en-têtes mis à jour
- Extrayez ce package et conservez tous les fichiers dans un même dossier
- Assurez-vous de mettre à jour les informations du serveur dans le fichier YML avec celui que vous avez déployé
Voir les annotations sur les paramètres dans le fichier YML, ou lisez plus sur le fichier YML dans Config d'Importation.
- Exécuter Ultipa Importer dans un outil de ligne de commande
Placez l'outil Importer 'ultipa-importer' dans le même dossier avec le fichier YML extrait et les fichiers de données, exécutez un outil de ligne de commande sous le même dossier et exécutez la commande ci-dessous :
./ultipa-importer --config ./import_retail.yml
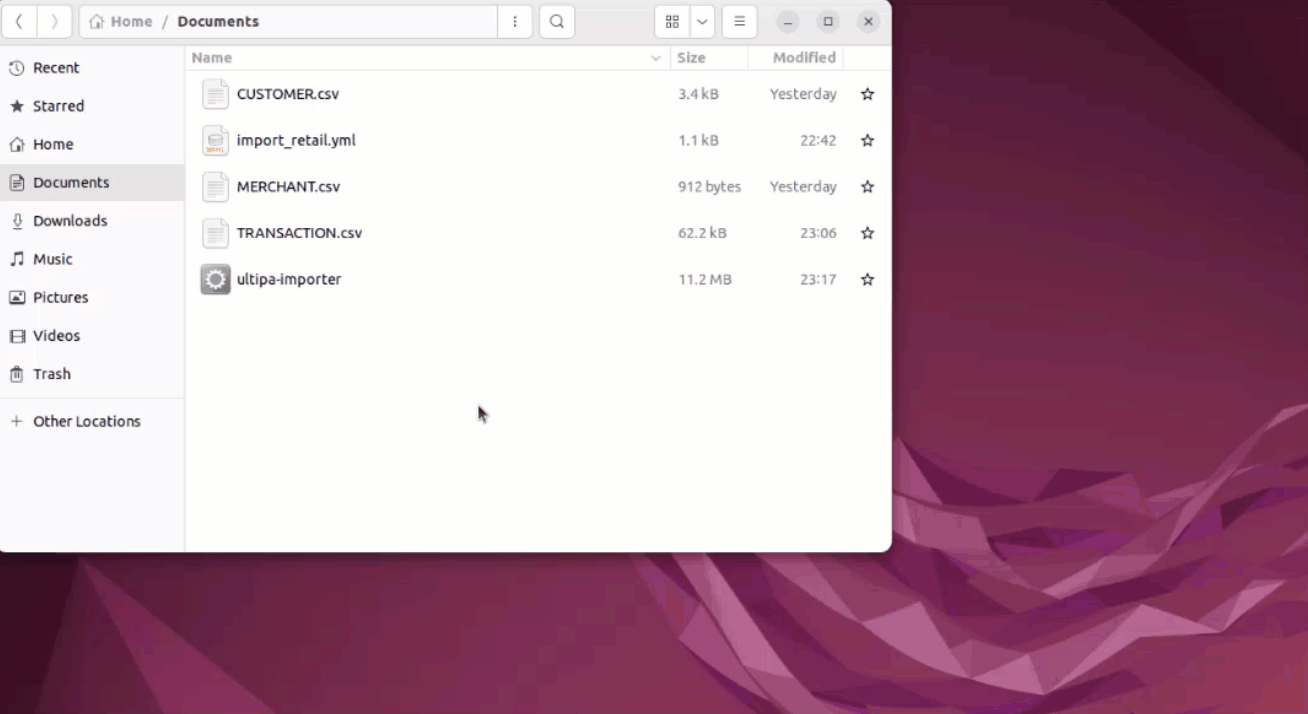
Démarrez un outil de ligne de commande compatible avec votre système, par exemple, clic droit sur l'espace vide du dossier et cliquez sur 'Ouvrir dans le Terminal' dans un système Ubuntu, ou shift-clic droit et 'Afficher Plus' et 'Ouvrir dans PowerShell' dans un système Windows.
Si le message reçu est
bash: ./ultipa-importer: Permission deniedlors de l'exécution de la commande ci-dessus, cela suggère que les privilèges d'exécution pertinents ne sont pas accordés ; exécutezchmod +x ultipa-importerpour accorder les privilèges nécessaires et lancez à nouveau la commande.

