L'Éditeur UQL est accessible en haut du panneau de droite dans presque tous les modules fonctionnels d'Ultipa Manager.
Voici une vue d’ensemble des fonctionnalités :
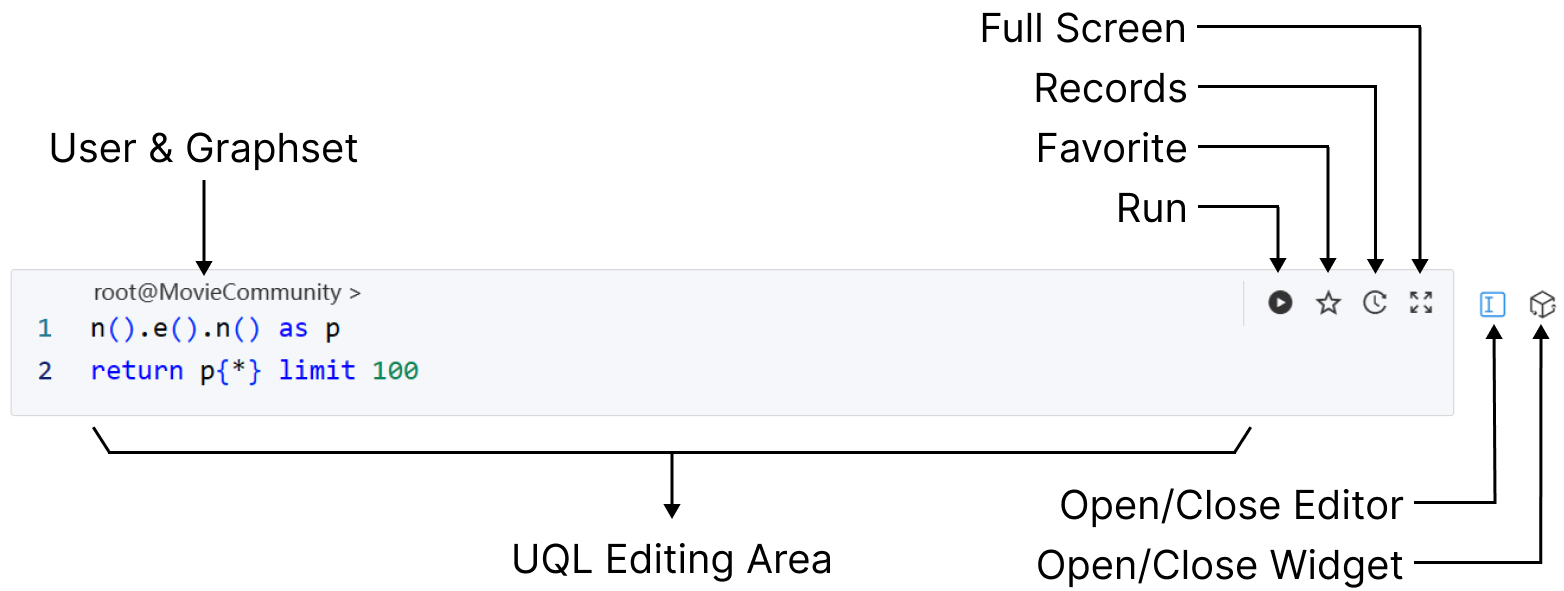
Utilisateur & Graphset
Les noms de l'utilisateur de la base de données actuelle et du graphset sont affichés. Vous pouvez cliquer sur le nom du graphset pour voir tous les graphsets de l'instance et passer à un autre si nécessaire.
Zone d'édition UQL
Vous pouvez écrire UQL dans la zone d'édition. L'Éditeur UQL fournit des suggestions pour les commandes, mots-clés, paramètres, ainsi que les schemas et propriétés du graphset actuel. Différents éléments du UQL sont affichés en différentes couleurs pour améliorer la lisibilité et la compréhension.
Lors de l'interaction avec l'interface du Ultipa Manager, certaines actions, comme cliquer sur l'icône Afficher d'un schéma, entraîneront l'envoi du UQL correspondant à l'éditeur UQL. Dans certains cas, vous devez exécuter le UQL manuellement pour compléter l'action.
Raccourcis Clavier
| Fonction | Ligne Simple | Multi-lignes |
|---|---|---|
| Exécuter UQL | Entrée | Ctrl + Entrée |
| Retour à la ligne | Maj + Entrée | Entrée |
| Historique UQL | Haut/Bas | Ctrl + Haut/Bas |
| Fermer l'indice | Tab | Tab |
Exécuter
Cliquez sur l'icône Exécuter située sur le côté droit de l'éditeur pour exécuter tout le code UQL écrit dans la zone d'édition.
De plus, l'Éditeur UQL offre la flexibilité de choisir une partie du code et de l'exécuter en cliquant sur l'icône Exécuter qui apparaît devant la zone de sélection :

Favoris
Cliquez sur l'icône Favoris pour ajouter ou retirer les codes UQL de la zone d'édition à vos Favoris UQL, auxquels vous pouvez accéder dans la section Records.
Records
Cliquez sur l'icône Records pour ouvrir la fenêtre Records UQL. Cette fenêtre inclut des listes d'Historique et des Favoris UQL, chaque liste sauvegardant un maximum de 100 enregistrements UQL.
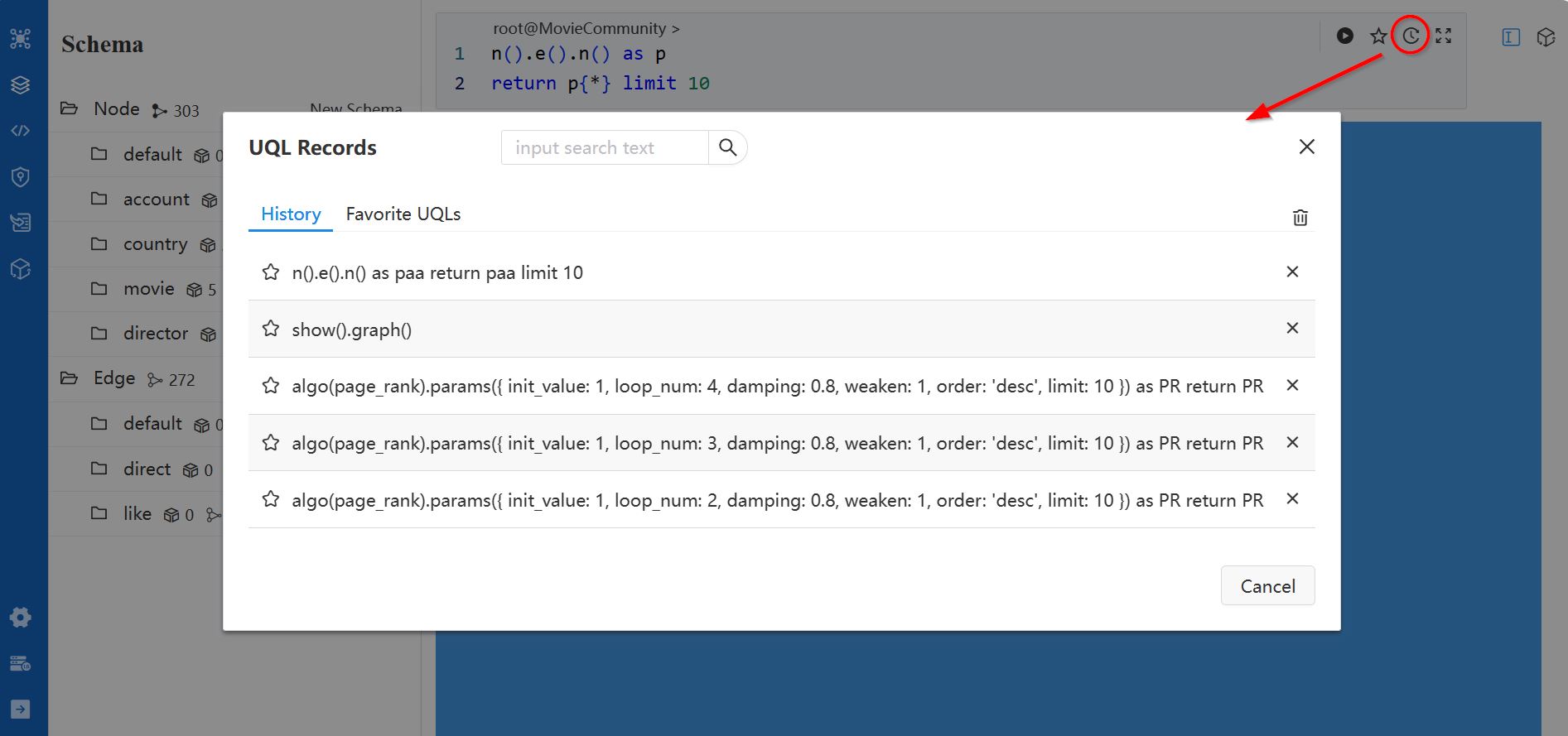
En cliquant sur n'importe quel enregistrement de cette fenêtre, le UQL correspondant sera immédiatement envoyé à la zone d'édition UQL, écrasant tout contenu existant. Pour supprimer un enregistrement, cliquez simplement sur l'icône × située à droite de chaque entrée UQL.
Ouvrir Widget
Cliquez sur l'icône Widget pour ouvrir la liste des widgets publiés.
Dans la liste des Widgets, vous pouvez épingler les widgets fréquemment utilisés à la liste Épinglés pour un accès rapide.
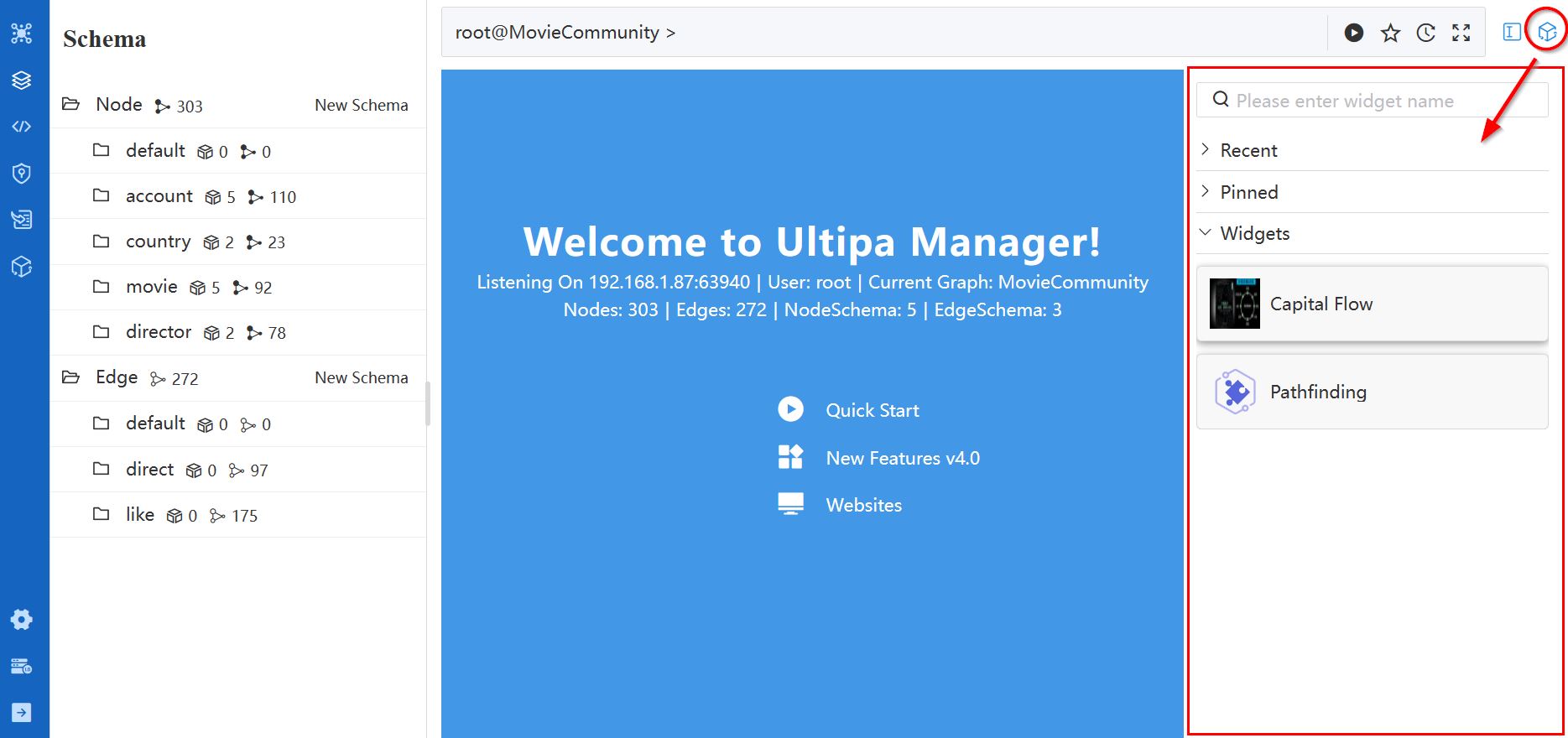
Gérez tous les widgets avec le module Widget.

